ワトソンアシスタントによるチャットボット作成に引き続き、今回は、Google Dialogflowを使ってLINEチャットボットを作成して行きます。
ワトソンアシスタントについてはこちらまず第1弾ということでLINEとGoogle Dialogflowの連携させるところまでをサクッと紹介します。
LINE@アカウントの作成
それでは、LINE側から行きます。最初にやるのはLINE@というビジネスや情報発信に活用できるアカウントの作成です。
LINE@にはフリーのプランがあるので今回はそれを利用します。
フリープランはいくつか制限があります。
- メッセージ配信数:ターゲットリーチ数×吹き出し数1,000通まで
- タイムライン投稿:4回/月
- MessagingAPIのPush API利用不可
などです。
まあ今回は、お試しなので、問題はないです。おそらくライトな使い方ならフリーでもいいのではないでしょうか。
さてそれでは、以下のURLにアクセスしアカウントを作成します。

「LINE@アカウントを作成する」をクリックし、さらに次のページで「一般アカウントを作成する」ボタンをクリックしてください。
すると以下のアカウント作成フォームが立ち上がるので、任意のアカウント名と業種を入力して確認をクリックしてください。


以上でLINE@のアカウントの作成は完了です。
ここで作成したアカウント名がLINE上での名前になります。

アカウント作成完了すると上の画面に遷移しますが、左上の「Earthy」が作成したアカウント名でその下の@から始まる英数字がLINE IDになります。友達追加してもらうときは、このIDで追加してもらう形です。
それではこれからLINEとDialogflowを連携しますが、その前にやっておいたほうがいい設定があります。
自動応答メッセージを削除しておこう
LINE@の機能で自動応答メッセージというのがあり、デフォルトで既にメッセージが入力されていますが、この機能は使わないので削除しておきます。
メッセージ右横のdeleteをクリックしてください。

DialogflowとつなぐためのMessaging API
それでは、連携の設定に入っていきます。
左のメニューの アカウント設定>Messaging API をクリックすると設定画面が表示されますので、ステータスを利用しないから利用するに変更します。
このMessaging APIというのがDialogflowとつなげるためのものになります。
プロバイダーはおそらくご自分の名前が表示されていると思うのでそれを選択して、<APIを利用する>ボタンをクリック。すると確認画面が出てくるので確認を押します。今度は、モーダルで設定画面が立ち上がるので、ここでは何も設定せず<LINE Developersで設定する>ボタンを押してください。

Messaging APIはLINE Developersで設定
上記の<LINE Developersで設定する>ボタンをクリックすると、LINE Developersのサイトへ遷移します。つまりここからは、LINE Developersで諸々設定を行って行きます。
アクセストークンを再発行
そして、LINE Developers画面をスクロールするとメッセージ送受信設定のところにアクセストークンというのがあるので、横にある<再発行>ボタンをクリックします。すると長い文字列が表示されます。
Webhook送信を利用するに
また、その下のWebhook送信を利用しないから利用するに変更します。
これらは、Dialogflowと連携する際に必要になるものです。

ここまでで一旦、LINE Developersからログアウトします。
つぎはいよいよGoogle Dialogflowの設定に移ります。
Dialogflowにログイン
まずは以下のURLで、Dialogflowのサイトを開きます。

Googleのアカウントをお持ちの方は、<SIGN UP FOR FREE>ボタンをクリックしてログインしてください。お持ちでない場合は新たに作成する必要があります。
ログインするとDialogflowのConsolの画面が開きます。
挨拶をさせてみよう
まずは、簡単な挨拶を返す設定をしてみようと思います。最初の画面で<CREATE INTENT>ボタンをクリックすると、EDIT画面が開きます。

それでは新規に、インテントを登録します。「Greeting」というインテント名にしました。<Training phrases>のところに「こんにちは」を追加します。
これがユーザーからの質問です。
次に回答を設定します。それが、<Responses>です。ここに「こんにちは。Earthyです。」と入力し追加しました。
そして<SAVE>ボタンをクリックしてください。これで、設定完了です。
右サイドに、テスト画面がありますので、上部にあるテキストボックスに「こんにちは」と入力するとちゃんと回答が返ってくると思います。
これを、LINEで実現するわけですね。
LINEとDialogflowを連携させる設定
それでは、Dialogflowの左メニューにある<Integrations>をクリックしてください。そうすると、いろいろなアプリのアイコンが並んだ画面が表示されますのでその中からLINEを見つけ出してください。
そしてトグルスイッチをONにしてアイコンをクリックすると、モーダルでEDIT画面が立ち上がります。

そして今度はLINE側です。再度先ほどのLINE Developersの画面にログインしてください。URLは下記になります。
下記の画像は、左側がDialogflowの画面で右側がLINE Developersの画面です。

上記のように、それぞれChannel IDとChannel SecretのコードをLINE側からDialogflowの方にコピペしてください。

それから、アクセストークンも同じようにコピペしてください。
Webhook URLについては、逆で、DialogflowからLINE側へコピペしてください。
LINE@の機能の自動応答メッセージをオフ
そして最後に<LINE@機能の利用>のところの自動応答メッセージを利用しないに変更してください。

これで一通りの設定は完了です。
それでは、LINE@アカウントのLINE IDで友達検索して友達登録して、話しかけてみましょう。
LINEチャットボットに話しかけてみよう
いまはまだ、「はじめまして」という入力にしか答えられないですが、Dialogflowで登録した返答が返ってきました。

こんなかんじで、全くプログラムコードを書かずにLINEチャットボットが作成できちゃいます。
あとは、Dialogflowで、学習データを登録していろんな会話ができるようにしていけばいいわけですね。
次回は、もう少しDialogflowの詳細について触れてみたいと思います。

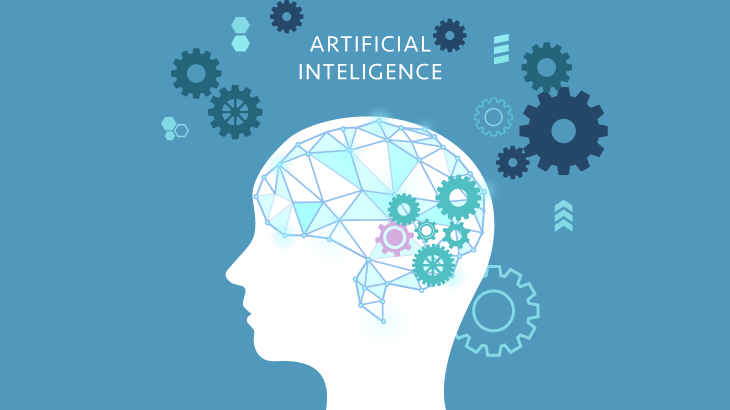


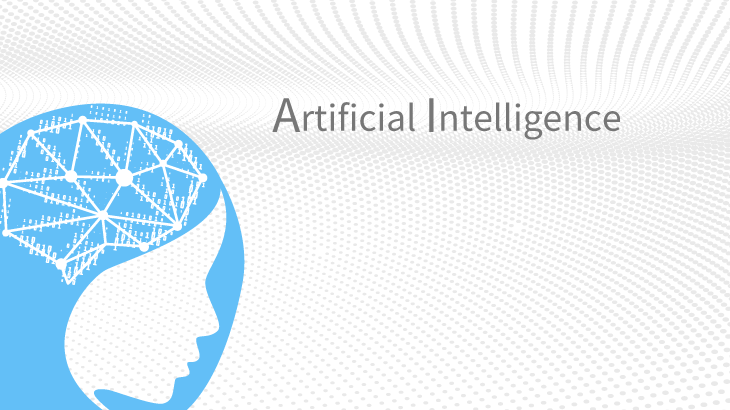
コメント